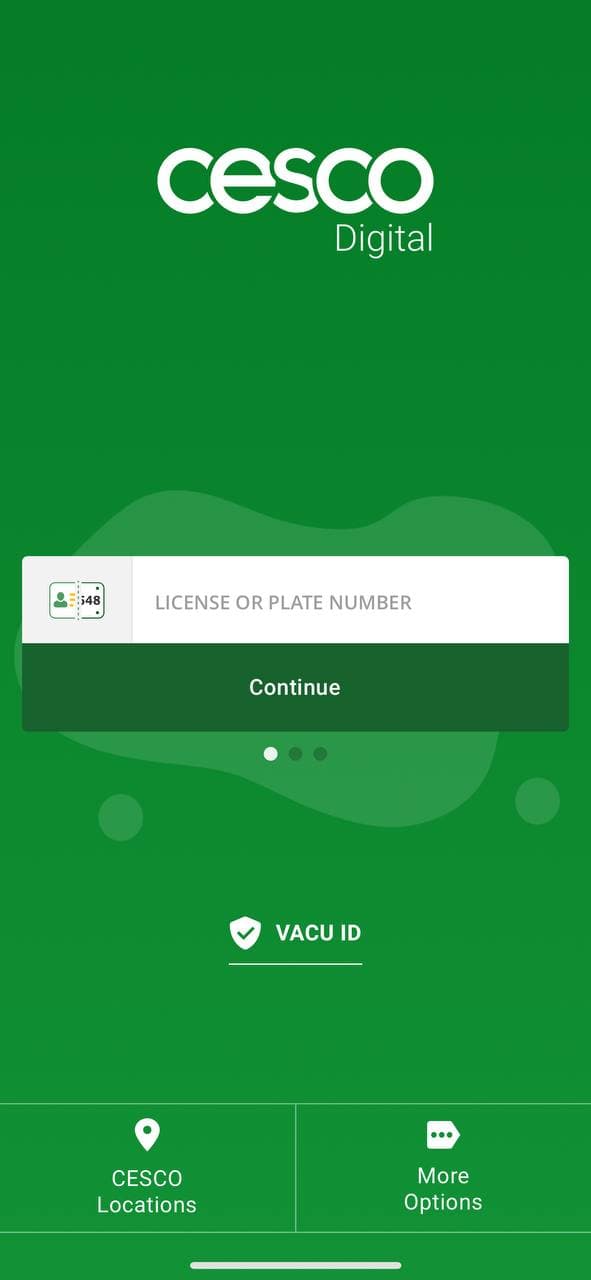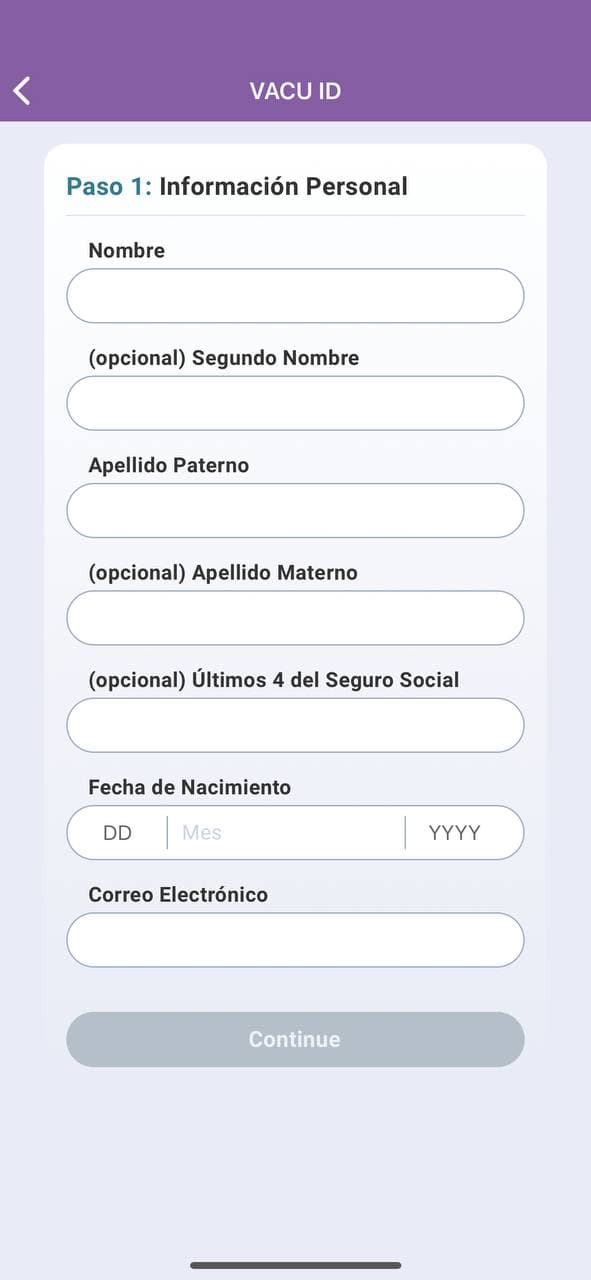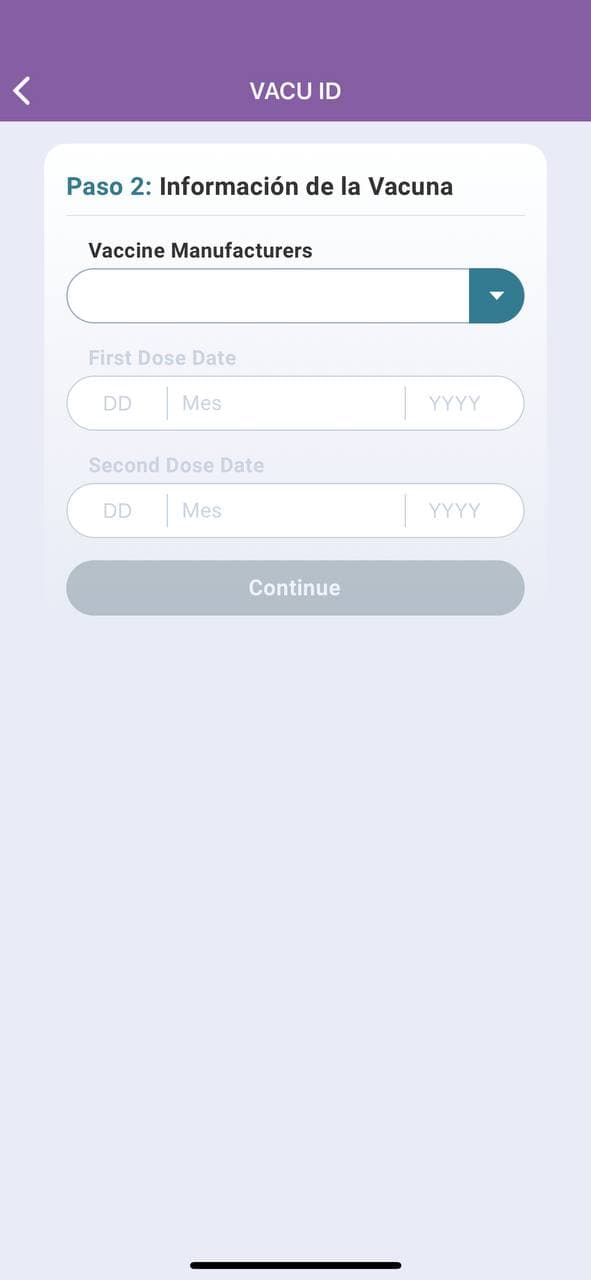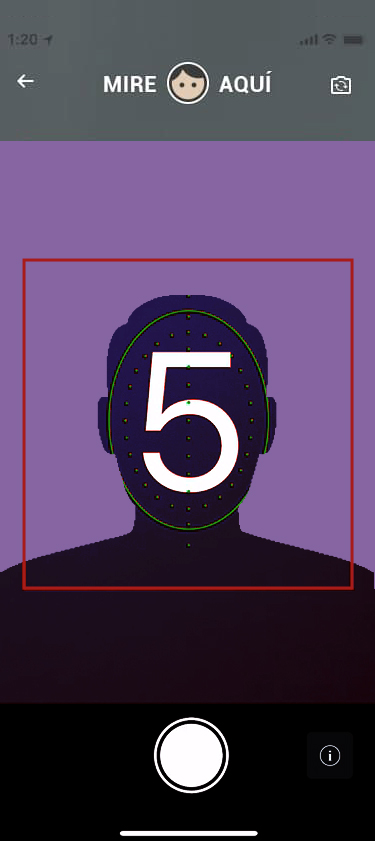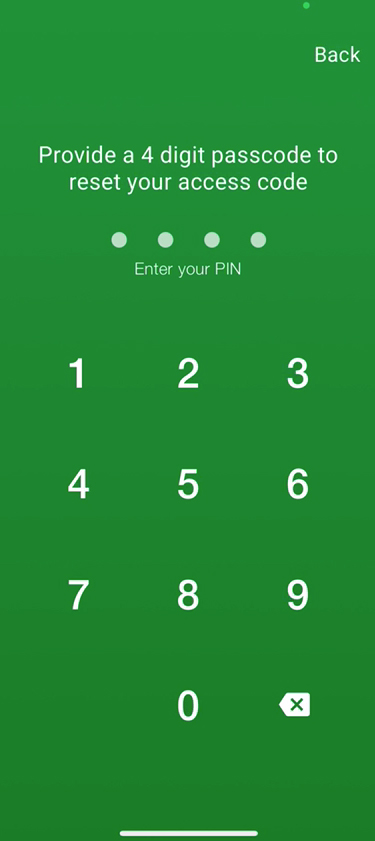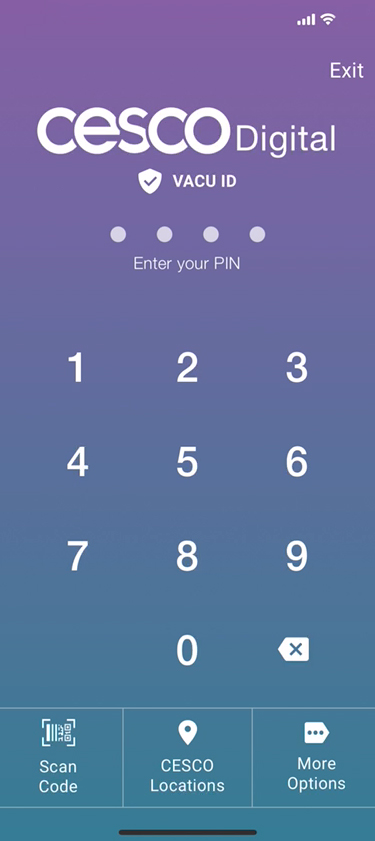Portal oficial del Gobierno de Puerto Rico.
Un sitio web oficial .pr.gov pertenece a una organización oficial del Gobierno de Puerto Rico.
Los sitios web seguros .pr.gov usan HTTPS, lo que significa que usted se conectó de forma segura a un sitio web.